
現役プロの整備士のヒロです。
プロだからこそお伝えできる役立つ
クルマ情報を大放出しています。
今回は絶対知って得するUSBメモリ内の
音楽ファイルの整理方法とマツコネでの使い方の紹介です。
車内で音楽を聴くのにUSBメモリを使ってるよ!って人は、思いどおりに使えてますか?
ただ、無造作に曲を入れてるだけって人は、はっきり言って損してます!
フォルダ分けをきちんとして、曲を整理すれば車内での快適な音楽ライフが待ってます。
今の時代、コンピューターに詳しいことは当たり前のように言われますが、実際には難しいことだらけで、そうもいかないのが現実ですよね。
そんな人に向けて、わかりやすくUSBメモリ内の音楽を整理する方法を解説します。
USBメモリ内の曲(音楽)を整理する【マツコネ用】
まずUSBメモリに音楽データをうつす前に、自分がどういうジャンル分けをして曲を聴きたいのか考えてみてください。
それではスタート!

USBメモリ内をフォルダ分けをする
ジャンル分けできた人は、PCにつないだUSBメモリを開いて、フォルダの新規作成をしてください。
USBの中を開いた画面の上で右クリックをして、「フォルダの新規作成」を選ぶだけです。
特別なことはなにもありません。
USBメモリ内のフォルダ名を決める
フォルダが作成できたら、マツダコネクトで検索したときにわかりやすいようにフォルダ名を決めましょう。
私の場合は、歌手はバラバラですが例えば以下のようにまとめて聴きたいですね。
「新曲ラインナップ」
「Being系お気に入り曲」
「summer song」
「winter song」
…こんな感じで自分でわかるようにフォルダ名を決めていきます。
USBメモリのフォルダ分けが必要な理由
フォルダ分けが必要な理由を例え話で説明しましょう。
これはUSBメモリを使用する私たちにとってはもちろんのこと、機械(マツダコネクト ・オーディオ)にとっても同じことです。
なにも考えずに曲をそのままUSBにポンポンっと入れてしまうと、少なからずマツダコネクトのフリーズや音楽の読み込みに時間がかかるといった不具合につながります。
整理整頓されていない情報をいきなり投げつけられても、そんないっぱい処理しきれないよ〜ってパニックになってしまうのです。
個人の経験上、そのような様子が見受けられますが、ほぼほぼ間違いない考え方だと確信しています。
さて、次にゴミ箱の中の100円玉をより見つけやすくするために、家の中のゴミ箱をリビング、台所、寝室…と言ったように分けていきましょう。
USBメモリ内のフォルダの階層化【マツコネ用】
実はマツダコネクトでは、接続したUSBメモリ内にあるフォルダの階層を認識して、それぞれのフォルダを検索することができます。
階層化ってなに?
階層化とは、フォルダの中でさらにフォルダ分けをすることです。
私はこのフォルダの関係性をわかりやすく、「親フォルダ」「子フォルダ」と呼んでいます。
例えば、私の場合は先ほどの{USBメモリ内のフォルダ名を決める}の項目で、「新曲ラインナップ」というフォルダをつくりましたが、その中に
「2017 best collection」
「2018 best collection」
「2019 best collection」
このようにさらに細分化したフォルダを作成して、そのなかに曲を入れています。
こうすることで、かなり使いやすくなります。
具体的には以下のような感じです。
- 親フォルダ一覧
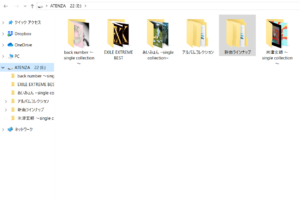
- 「新曲ラインナップ」内の、子フォルダ一覧
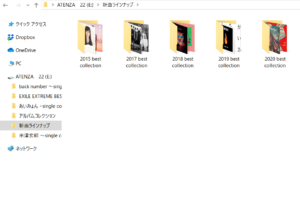
- 子フォルダ「2019 best collection」の中に入っている音楽の一覧
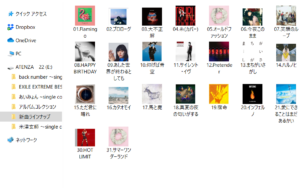
実際にマツダコネクトで確認
では、実際にマツダコネクトにUSBメモリを接続して、どんなふうに使えるようになっているのか確認してみましょう。

①マツダコネクトのフォルダを開き「新曲ラインナップ」のフォルダを選択すると…

②実際のフォルダ名は異なりますが、このように「子フォルダ」の一覧がずらっと出てきます。

③ためしに「2019 best collection」の子フォルダを選択して開くと、以下のように曲が入っていることがわかります。

これでストレスなく自分の探したい曲が探せるし、自分の好きなように曲をまとめることができることがわかっていただけたかと思います。
マツコネ用USBメモリを階層化するメリット
このように階層化することのメリットはなにより、聴きたい曲が探しやすくなることです。
正規の音楽データであれば、アーティスト名ごとの検索も可能ですが、プラスαの機能としてこうした方法もあります。
さらに先ほども解説しましたが、マツダコネクトにとっても動作の負担が減って安定化すると推測できます。
ナビの立ち上がりに時間がかかる、USBメモリ絡みのマツダコネクトの動作で気になる点があるというひとは、一度USBメモリ内を整理してみることをおすすめします。
そのほかに知っておくと良いこと【マツコネ用USBメモリ】

USBメモリに曲を入れるのに際して、知っておくべきこともいくつか紹介します。
曲順をかえたい場合
ちなみに、アルバムをそのままUSBメモリに入れると正確に曲順が並びますが、さまざまなアルバム・アーティストの曲を1つのフォルダに入れると、そうもいきませんよね。
その理由は、USBに曲を移した順番ではなく曲名で順番が決まるためです。
そこで、フォルダ内の曲順を自分の思うように並べたいときは、曲名の頭にナンバリングしてあげればよいのです。
ここで言う曲名は、プロパティで情報そのものを書き換えるのではななく、曲単体のフォルダ名のことを言います。
ただし、その際もコツがあり「2 ×××」という曲名よりも、頭に 1 のつく「12 ×××」と言った11〜19の整数が優先されてしまうのです。
つまり、単純に整数でナンバリングしてもその通りに曲順は並びません。

思いどおりに曲順を並べるための解決方法
この解決方法は、1〜9までのナンバリングは頭に0をつけることです。
「01 ×××」「02 ×××」としてしまうということですね。
こうすることで、思いどおりの曲順に並び替えることができます。
なんかよく分からんーって人は、なにも考えずに曲名の頭に「01、02………09、10、11 (以降省略)」とそれぞれ入力すれば、その順番どおりに曲が並ぶので、やってみてね!!…ということです。

ちなみに再生中の音楽の曲名そのものは、プロパティのデータを元に表示されます。
よって、ナンバリングした数字が曲名の頭に表示されることはありません♪
USBメモリ内に音楽データ以外を入れないこと
これは、絶対に守ってほしいことです。
以前、マツダコネクトがホーム画面からなにも切り替わらなくなったお客さまがいました。
結論は、USBメモリ内に音楽以外のデータがあったことがその理由です。
試しに、ほかの車にそのUSBメモリを挿すと同様の不具合が発生し、抜くと不具合が解消しましたが、お客様の車はUSBメモリを抜いても不具合が治らない…までになっていました。
そのときは、マツダコネクトのソフトウェアをインストールし直すことで不具合は無事に解消されました。(俗に言うマツダコネクトのバージョンアップ作業です)
このように、正しい使い方をしない場合に起きる不具合は予測不能なので、絶対にUSBメモリ内に音楽データ以外は入れないようにしましょう。
もし、ほかの用途で使っていたUSBメモリを再使用する場合は、USBメモリをフォーマットしてからにすると安心です。
曲数は1,000曲以下または16GB以内を目安にする
たまに、何千曲も入る分だけ音楽を入れて「USBの不具合が起きることがある」と言う人がいますが、まずは容量を確認してみてください。
取扱説明書には曲数(ファイル数)は、1,000曲以下か16GB以内にするように注意書きされています。
これも、先ほどのゴミ箱にある100円玉を見つける例え話と理屈は同じで、マツダコネクトにも受け入れられるキャパには限界があることを忘れないでください。
それを超えた状態で、思うように動いてくれというのは機械相手とは言え、酷な話です。
まとめ【マツダコネクト用の音楽USBメモリをフォルダ分けしたら、超使いやすくなる】
今回はマツダコネクトで快適にUSBメモリの音楽を聴くための方法として、曲のフォルダ分けのやり方を解説しました。
簡単にできるので、今まで知らなかったという人はぜひやってみてください。
ちなみにおすすめのUSBメモリは以下の記事で紹介していますので参考にしてみてください。

また、アルバムアートワークが正確に表示されない・曲名などが正しく表示されないという不具合にお悩みのあなたは、以下の記事で解決方法を解説しています。

マツダ車に関する記事をたくさん更新しています。
ご興味のある方は以下のカテゴリーページからどうぞ♪
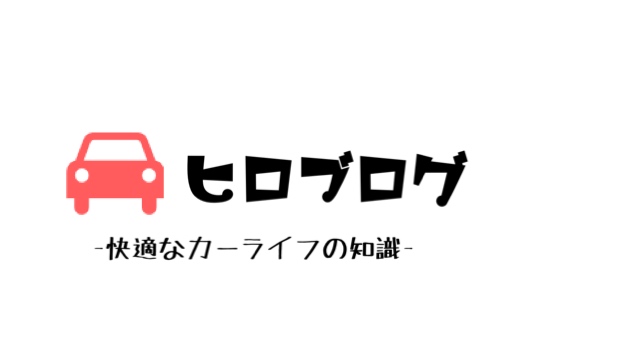
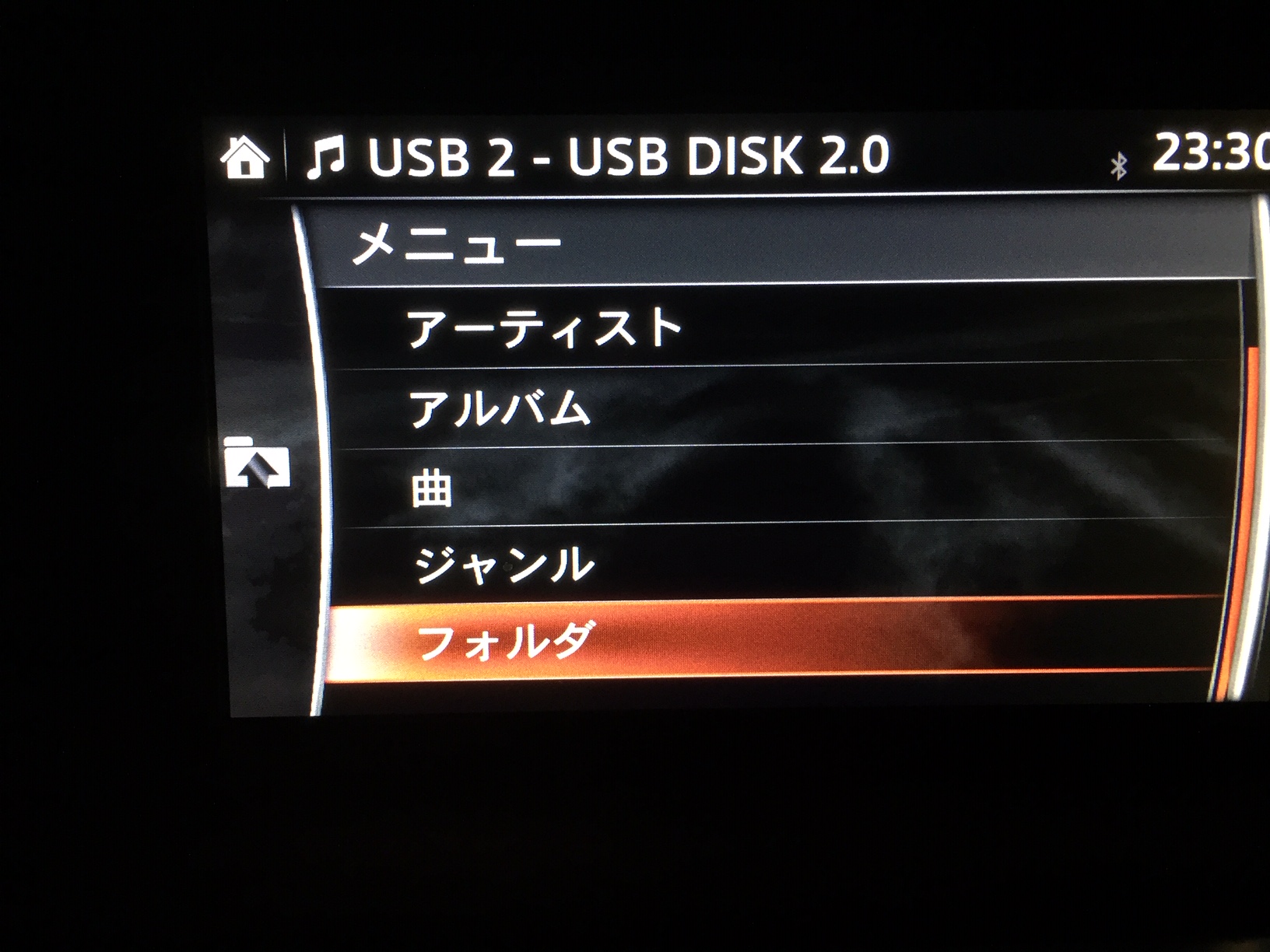

はじめまして。コメント失礼します。
ブログ拝見させていただきました。
マツダ車乗りの私には、目から鱗の内容でした。
というのも、マツコネ用でiPodを新しく購入しようか迷っていたからです。
私も、“階層化”に取り組んで素敵なカーライフにしようと思います。
これからも役立つ情報発信頑張ってください!応援しております。